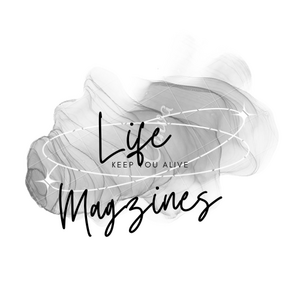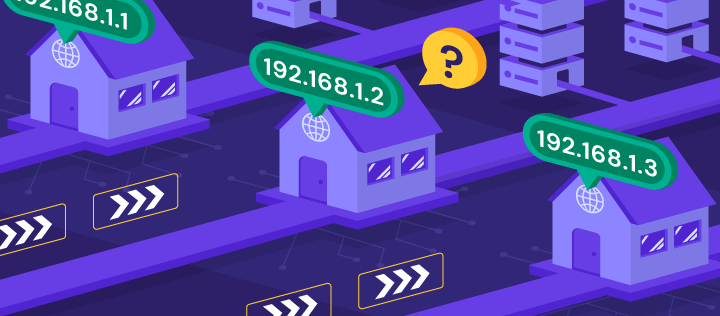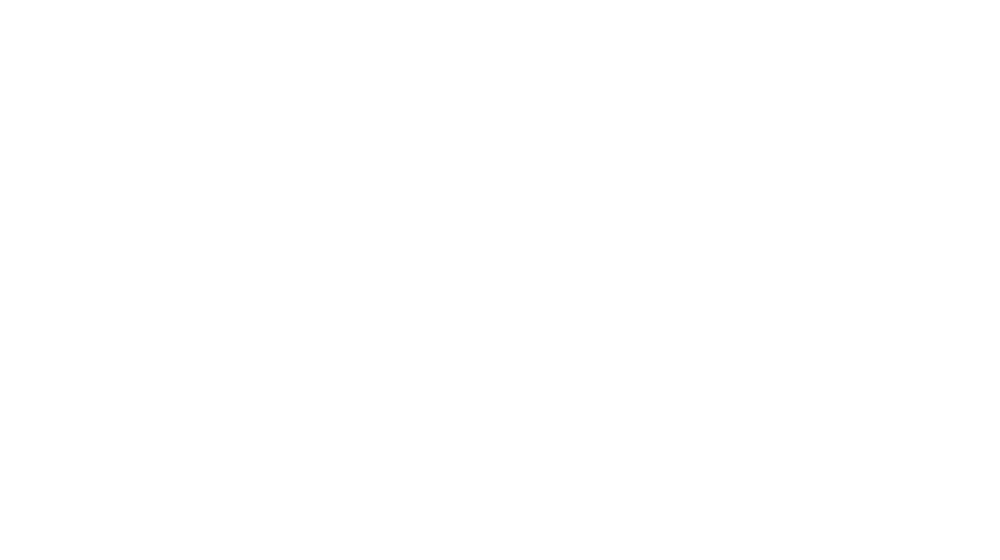An IP Address is a unique numerical label used to identify devices on the network. This address is just a series of numbers written in a systematic format. For instance, 192.168.1.10, each number will range from 0 to 225, and IP addresses will be 12 digit ID numbers used to connect to the internet, if you wanna know more pop over to this site.
These addresses are assigned by IANA(Internet Corporation for Internet Assigned Numbers Authority). To explain this with a simple example or in lame man language, if we want to order food or any item online, we need to provide our destination or address for proper delivery.
Similarly, our computer needs an address to communicate with another computer on the internet to avoid confusion about delivering information on someone else’s computer. While configuring the printer’s IP address, the printer uses a private address made available by the router. Computers need this address to communicate with printers, and the printer should always have an IP address that is different from the computer.
Now coming to finding the IP Address of printers, there are a few different methods to find the IP address of printers, and these options depend on a few factors, such as the type of printer in use or network access restrictions. To proceed, some options best pertain to specific situations, and they are;
- Onboard Configuration–
The onboard printer menu can obtain a printer’s network IP address. This IP address varies from printer to printer. The steps go as follows:
Menu→ Network Setup→ Press Enter→ IP Address/ Wi-Fi Status→ Select the printer’s IP address.
1. On the printer, select Menu.
2. Navigate through the menu option to find network setup.
3. Choose the available network option. Select the option named IP Address, network status, or Wi-Fi status to view the settings of the IP address.
4. Select your respective printer option in that list.
Window Configuration-
● Printer command:
Windows virtual→ Type printers & scanners→ Locate your printer’s IP Address→ Select printer property→ Ports tab→ Configure Port.
1. Press the Window key, type printers & scanners, and enter.
2. Locate the IP address of the Printer.
3. Right-click and select printer properties.
4. Click the ports tab. If the IP address is still not available, continue with the next step.
5. Click on the Configure Port button. If the IP address is not displayed in the main menu, it may be mentioned next to the DLL label in the System info tab.
● Window command:
Ping command is a digital tool to connect two computers online. To use this ping
command by window command prompt, go through the following steps; Windows essential→ command prompt→ Type CMD→ Type netstat -r.
1. Press the Windows key, and open the command prompt.
2. Type cmd in the search box.
3. Type netstat -r or ipconfig in the command line, then press enter.
4. Find your IP address after the result loads and press enter.
Network Sharing for MAC-
MAC uses a different protocol than Windows PCs, and they are called LPD, which enables printing via a network. To allow the iMac to see your printer, specific steps must be followed.
Windows key→ LPD print services→ control panel→ Network and
Sharing→ Type the Credentials→ Locate printer→ Share printer.
1. Click the Start button and type ‘Turn Windows features on or off in the Search box.
2. Select it and click the ‘+’ next to ‘Print and Document Services. Look for ‘LPD Print Service’ and enable it.
3. Open the Control Panel and select ‘Network and Sharing Center. Click ‘Change advanced sharing settings, then click the down arrow next to ‘Home’ to expand the details.
4. Enter the Admin password to complete this step.
5. Head to the ‘Devices and Printers’ section in the Control Panel and locate your printer. Select printer property. Check the ‘Share this printer box. Give the printer a name by entering it into the Share name field.
Router Method
If there is router access for the home network, locating the printer’s IP address by going through the router’s setup menu can be done.
Web browser→ login to router→ type the necessary credentials→ DHCP Client table→ Locate your printer.
1. Login into the router by using any web browser, type the router’s IP address into the address bar, and press Enter.
2. Enter the necessary credentials like username and password. There is an option to reset credentials in case they are forgotten.
3. Look for the DHCP Client table or reference to the client list. The DHCP client table consists of information about wired or wireless devices connected to the router.
4. They are often found under the Local Network section. This step varies by the router. In case of any confusion, go through the router’s documentation or router’s manufacturing website.
5. Open the client list and locate the printer’s IP address.