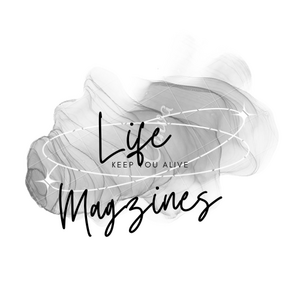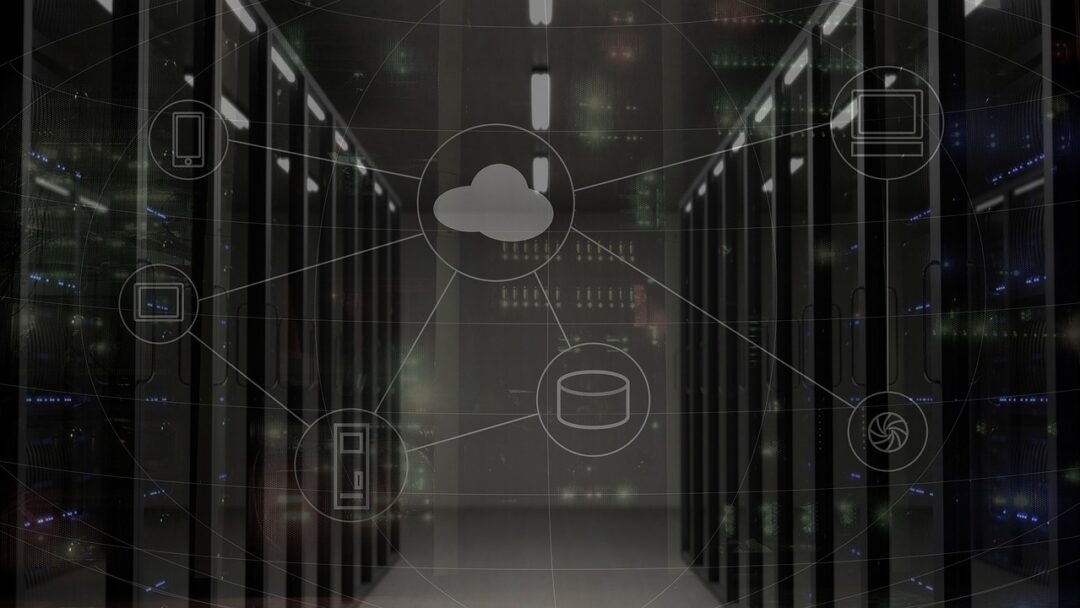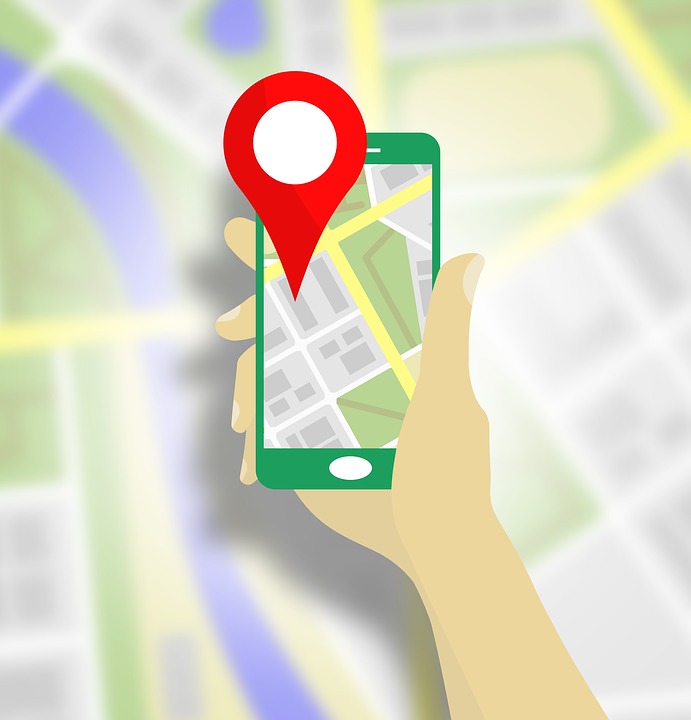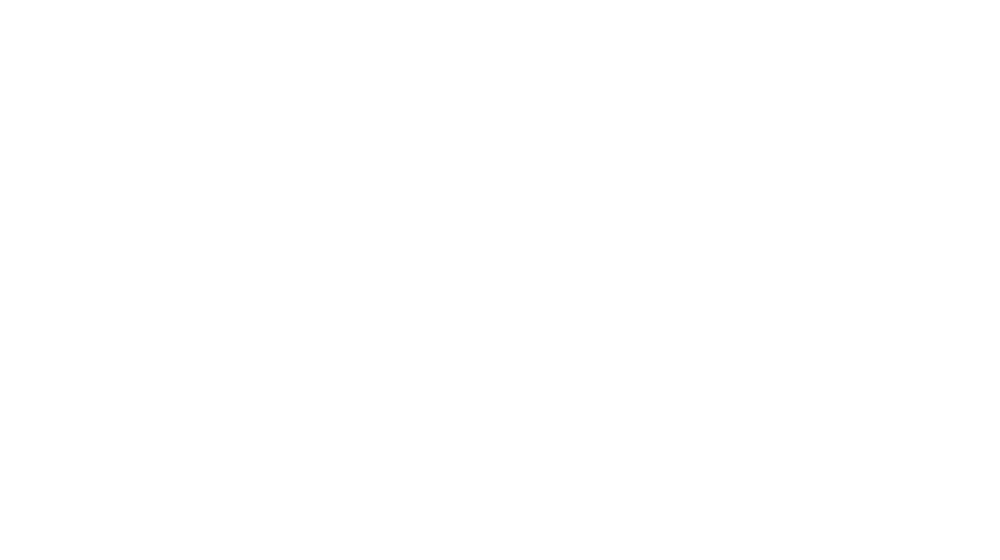I want to figure out how to fix it very quickly. I or nobody would like to wait because of any issue, whereas DNS issues can keep you from utilizing the Web. If I can’t determine these mistakes and want to fix them, I will contact an expert fix administration to resolve the issue. These specialists can analyze the problem rapidly and actually.
One of the most essential services on a Windows network is DNS. DNS is required for Active Directory to function and is also used by numerous other network services. Therefore, addressing DNS issues as soon as they arise is imperative. Thankfully, the process is generally relatively easy. Below are 7 of my favorite DNS troubleshooting ways.
Here are the most effective methods for resolving the DNS Address Could Not Be Found error.
Check For Network Connectivity
When DNS difficulties arise, one of the first effects you should do is check that the DNS garçon is still connected to the internet. After all, if the issue is as straightforward as a NIC failure, you may save a lot of hassle by searching for it immediately. Dinging numerous workstations while connected to the DNS server is the most straightforward technique to test the connection. Remember that ping will only work if ICMP packets are allowed via the firewall on the system you’re pinging.
Check The Dns Server’s Forwarders
If local name resolution queries are successful, but Internet requests fail, check to see if your DNS server employs forwarders. Although many DNS servers employ root hints to resolve Internet names, some use carriers to connect to an ISP’s DNS server. When the resolver cache entries expire, Internet name resolution will cease operating if the ISP’s DNS server fails. If your DNS server employs forwarders, you can test its availability by pinging it. To check whether there are any DNS issues and to make sure the IP address you are using in the forwarder is still valid, you might also need to get in touch with your ISP.
Try Pinging The Host
Pinging the IP address of the host you are attempting to reach is a quick technique to confirm whether it is a DNS rather than a network issue. If the DNS name connection fails and the IP address connection succeeds, you know there is a problem with your DNS. Knowing what IP address you want to connect to could be challenging if your DNS Server is down. You would need a network diagram to run this test, or, like many network administrators, you would need to memorize the IP address of a shared host.
If this succeeds, you might manually add an entry to your host’s file to translate the IP to the hostname until the DNS server becomes operational again.
Try Another Dns Server
Most companies have at least two DNS servers. If your primary DNS server is experiencing issues, try utilizing an alternative. If name resolution resumes after switching DNS servers, you have proven that the problem is connected to the server rather than to an external cause.
Release Nad Renew Your DHCP Server IP Address
Even if your adapter is configured to obtain DNS information via DHCP, you may have an IP address mismatch or outdated DNS server information. After selecting to acquire IP and DNS info automatically, I like to release and renew my IP address.
While you may accomplish this in the network settings with a Windows Diagnosis, I prefer to do it on the command prompt. If you have UAC enabled, start the Windows cmd prompt as administrator, then do the following:
- IPCONFIG /RELEASE
- IPCONFIG /RENEW
Then, run IPCONFIG /ALL to see your new IP address and DNS server information.
Use Nslookup
The NSLOOKUP command, accessed from a Windows Command Prompt window, is one of the most valuable tools for diagnosing DNS issues. Enter NSLOOKUP followed by the domain name of the host to be tested for name resolution. Windows will return the name and IP address of the DNS server that resolved the name (however, the name of the DNS server is frequently reported as Unknown). It will also return the fully qualified domain name and IP address of the host you specified.
NSLOOKUP can be used for two things. First, it helps you confirm that the name resolution works properly. Second, if name resolution fails, you can determine which DNS server is in use. Remember that NSLOOKUP will only list the first DNS server it connects to. Other DNS servers are not listed if the name resolution query is directed to them.
Reboot The Dns Server
Of course, if the DNS server is genuinely stuck, down, or wrongly configured, you cannot resolve the issue on the client side. You could work around your server, but you won’t be able to fix it.
As a result, you or the administrator in charge of the DNS server will almost certainly need to examine the DNS Server status and configuration to fix your DNS issue.
Traceroute
By any chance, if anyone attempted to investigate DNS issues, one would know about the term “PING.” Traceroute helps locate the source of network delay, where Ping is used for collecting delayed information. Regardless of whether your host is still up in the air by the reaction you got from Ping. We should inspect a portion of the various ways of settling this issue. Utilizing the Ping order, you can look at the parcel’s course. It will report how the containers follow as they travel through various organizations.
Send a PING test bundle to the gadget to decide if the organization association is broken. One may encounter a real association issue with a slight chance of no reaction. On the other hand, you can utilize the traceroute order to determine which courses the bundles voyaged. This will uncover any off-track and take care of that finished in some unacceptable spot.
A DNS traceroute can uncover extra records. This data assists you with deciding the specific course that your DNS inquiry took to arrive at its objective. This strategy is accessible for Windows, Linux, and macOS. If you’re disapproving of DNS on your server, you can use Traceroute on a Windows PC. And if the issue continues to continue with DNS servers, you could give this a shot. Here is a definite aid for Windows, MacOS, and Linux clients.
Resetting switch
If encountering issues getting to sites, you should reset your switch. You can contact your Network access supplier for help if this doesn’t tackle the problem. And if the issue continues to happen, consider getting another switch. When in doubt, take a prick at restarting your PC and switch. Then, at that point, attempt the Web once more. Ultimately, you should have the option to get to sites without issues.
The FBI, as of late, requested clients from certain switches to reboot their frameworks. This issue was raised by an infection called “VPNFilter,” which could gather data and render gadgets pointless. The problem is handily tackled by restarting your switch, so make it a point to use this strategy. This can be used as a strategy to fix DNS issues. It just requires a few minutes and is viable by and large. If rebooting the switch isn’t working, you can attempt physically allocating IP addresses.
Twofold(having more than one different quality decisively) looks at the addresses and picks the ones you need. Whenever you have done that, click “Save Settings.” The IP address of the device you wish to manage should be visible. You can continuously contact Assist with Blurring Experts for remote help if your device can’t determine the issue. Misconfigured DNS server addresses. At the point when you get the message “DNS server isn’t answering,” your web association is down. There are a few justifications for why this might occur. One of them could be a DNS blunder or an organizational issue. Utilizing your web association indicative programming, you ought to have the option to distinguish what piece of your organization is the issue. You can take the risk of rebooting your framework if
you don’t track down the circumstance in the organization’s diagnostics. You can also restart your framework in “Protected Mode” as a last resort. To do this, press the Shift key and afterward click Restart. From that point, pick Start-up Settings and snap, alright.
Another motivation behind why your DNS server isn’t answering is that you need to configure your DNS server correctly. This issue can be brought about by many variables, including an inadequately designed DNS server. It would help if you changed your DNS server to a substitute one to determine the issue. This interaction is moderately essential.
To Apply To The New Server
Open the Settings menu and snap the “Add DNS server” choice.
It would help if you had a go at restarting your PC and changing internet browsers to check whether the process was of any help. Although none of these means work, you ought to contact an expert organization administration. They will analyze and determine the issue rapidly. If you have been battling to fix the problem, consider employing an expert DNS administration. These experts are knowledgeable about investigating cases and can assist you with getting back online rapidly unless you want to check or challenge yourself to fix it and have time to go for it.
Conclusion
DNS resolution is an essential component of our network architecture, and it must perform adequately for our network applications to function. I’ve provided seven different approaches to troubleshooting DNS resolution issues in this article; I hope they’re beneficial!At that particular point when my DNS administration is down. What is the first thing I prefer?